My Volvo
This page has some hints and videos about logging into My Volvo and attaching your car to your account to get the most out of My Volvo.
Forgotten your ID and/or Password:
Your ID is the email address provided when requesting the Volvo ID. If you are unsure of your email or password use the ‘Forgotten password’ link on the login page. Enter your email address in here and click, ‘get new password’.If the email address is correct, you will receive an email with instructions on how to create a new password. If the email address is incorrect, you will receive a message on the screen ‘This email address in not connected to your Volvo ID, please try again’ and you can try another email address.
How to connect your car to your My Volvo account:
When logged into My Volvo, in the headings at the top you will see your name. If you click on this a menu appears providing you with the option to view and edit either ‘My profile’ or ‘My Cars’. Select ‘My Cars’ and you are then access the section where you have the following options available:By order number: This is where for new car orders you can add your order number provided by your dealer and click ‘Add car’ at the bottom of the screen. You will then see details of your car in the home screen and be able to track your order.
By VIN number: This is where you can enter your cars VIN number, month of purchase, year of purchase and click ‘Add car’ to connect your car to your account. Please note this option is only available for cars that completed production before November 2013, (up to MY14.5).
If your car was produced after November 2013 (MY14.5 onwards), you have a ‘connected car’ which allows you to access the internet in your car. For added security, for these vehicles to connect to your My Volvo account it is required that you connect your car to the internet and enter your Volvo ID into the car.
How to add your Volvo ID to your car.
Please note you will need to have connected your to the internet to be able to do this. There are a number of ways to do this but instructions on how to do this using Bluetooth on your smartphone are below. You will also receive an email to your Volvo ID email account to verify the connection between your Volvo ID and the car.How to connect your car to the internet using your phone and Bluetooth:
Once you have connected your phone to your car by Bluetooth, you can use your phone to connect your car to the internet. The steps are:1. On the centre console press MY CAR and select OK/MENU
2. In the Sensus Connect Menu select Settings and Internet Settings
3. In the Sensus Connect Menu select Connect through and then Bluetooth
4. You can now start using the browser and apps.
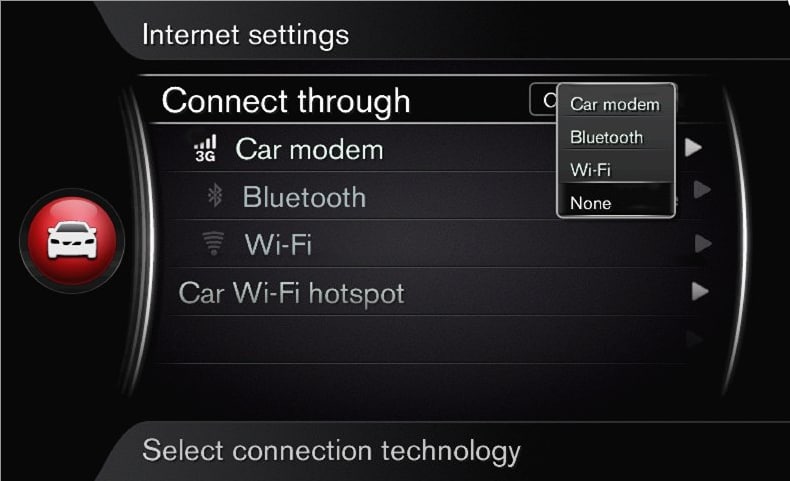
How to connect your phone to your car
Watch the videos below that demonstrate how to connect your phone to your car.Connecting an Android phone
Connecting an Iphone